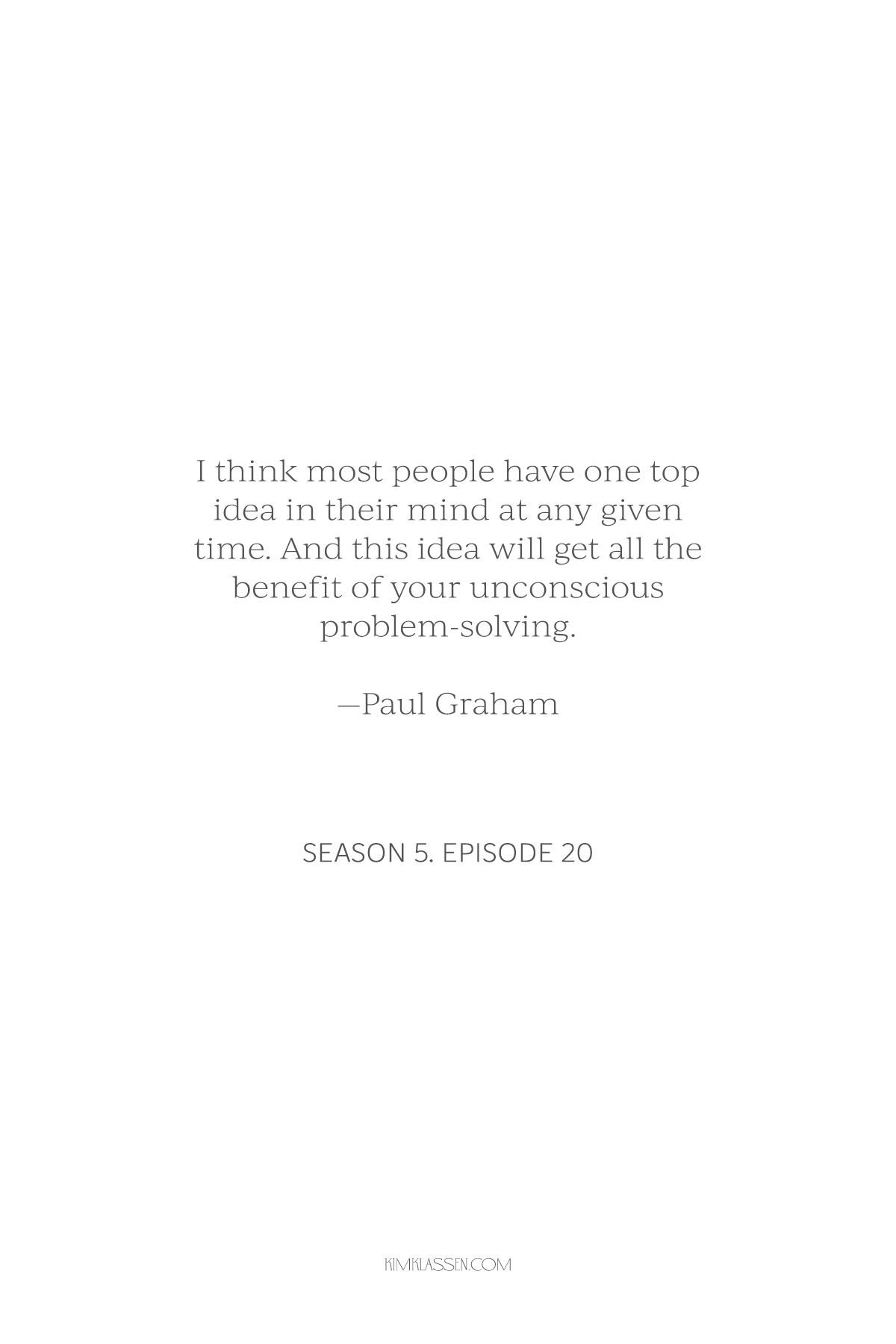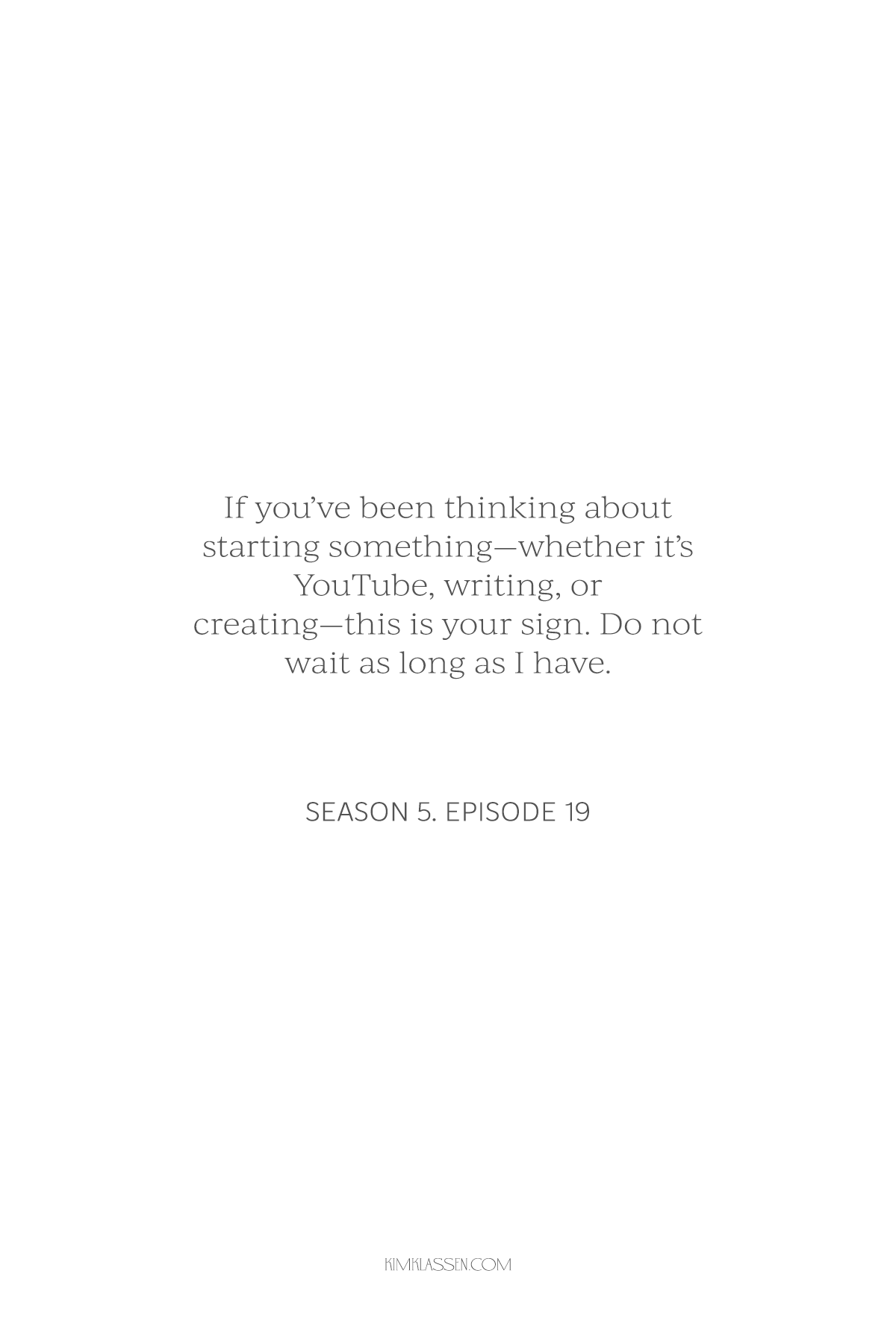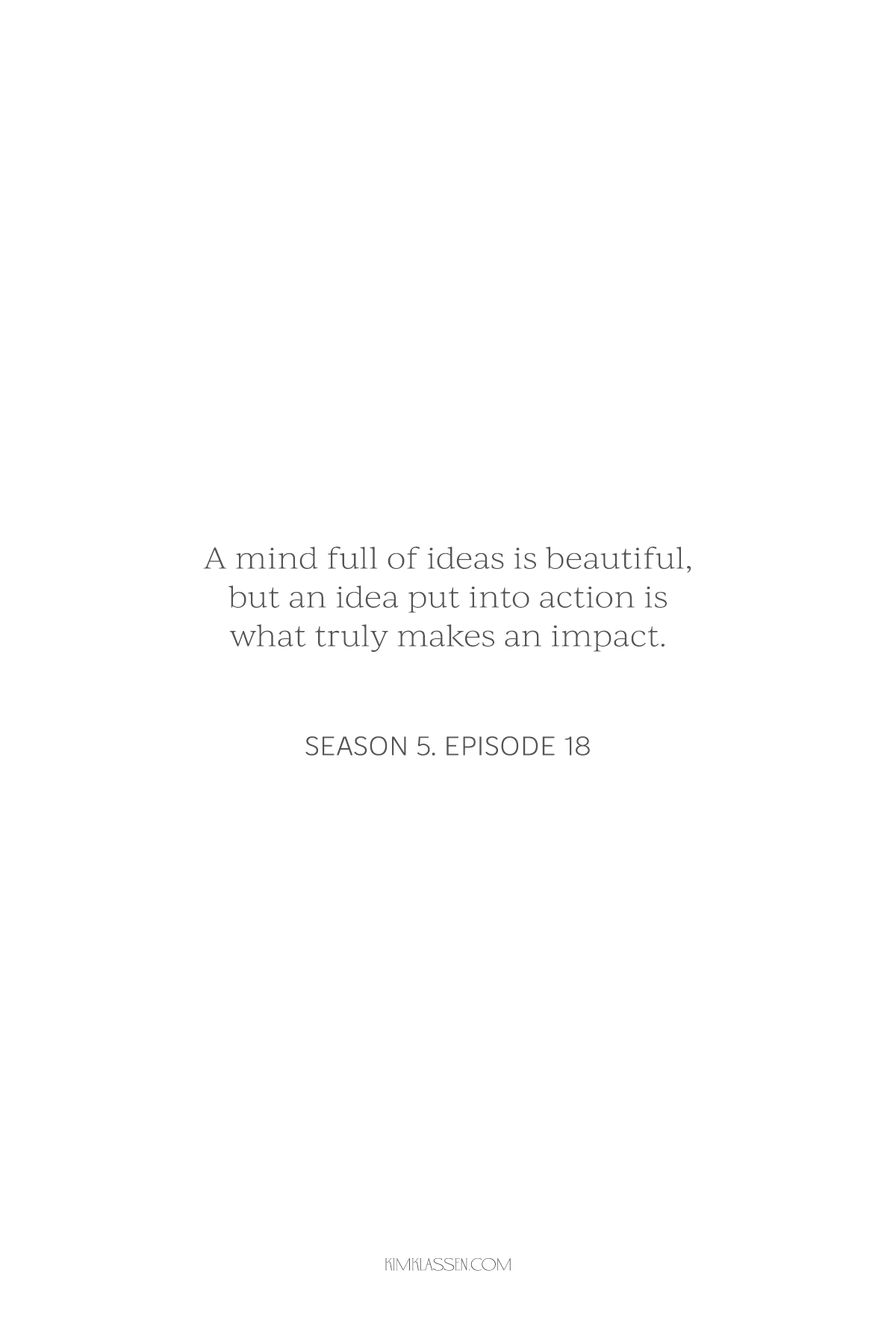Lightroom Classic 13.3 Remove Update
tips & tutorial for making the most of the Lr Generative Ai Remove Update
Adobe recently introduced Generative Remove, a new feature in Lightroom Classic 13.3 and Adobe Lightroom 7.3 that uses AI technology to remove unwanted objects and distractions from photos.
This tool brings advanced, Photoshop-like retouching capabilities right into Lightroom's non-destructive workflow, allowing us to clean up images quickly without leaving the app.
I hadn’t planned on making a tutorial, but after several Lr 1:1 sessions, I decided a video was in order. ♡
Let’s Dive In
Step-by-step guide for using Generative Remove in Lightroom Classic:
1. Select the Remove tool (formerly the Healing tool) from the toolbar or press Q.
2. In the Remove panel, click the Remove mode tab and check the Generative AI box to enable generative AI.
3. Use the brush to paint over the object or area you want to remove. The mask should be slightly larger than the object.
You can change the brush size (right/left bracket key) and opacity as needed.
4. If desired, check the Object Aware box to have Lightroom automatically detect and refine the outline of the masked object.
5. Click Apply. Lightroom will generate three versions using Adobe Sensei AI. Click through them to choose the best result.
6. If you want to create alternate variations, click Refresh. You can also add to or subtract from the mask and reapply as needed.
7. Repeat the process to remove other unwanted elements in the photo. Lightroom creates a separate Generative Remove mask for each removed object.
Additional Tips
Use Generative Remove before cropping or applying AI-based masks for best results.
To save having to hit the apply button after masking, hold down the CMD/CTRL key.
To remove multiple objects, simply mask over the objects, then hit the Apply button.
The generated areas may be lower resolution than the rest of the photo, especially for large removals. Adding some sharpening and texture can help restore detail if needed.
While very powerful, the results can sometimes look unusual, so review the removals carefully, especially for prominent areas of the image.
Far from Perfect But…
While Generative Remove works amazingly well in many situations, there are some common issues that can arise:
Strange or unexpected objects are generated in place of the removed area, especially with patterned backgrounds.
If this happens, try clicking Refresh to generate new variations until you get an acceptable result.Artifacts or obvious transitions around the edges of the generated area.[5] Using the Object Aware option and making sure to mask the object and some of the surrounding areas fully can help Lightroom blend the removal more seamlessly.
Some additional spot healing may be required for tricky removals.Low resolution or blurriness in the generated area, particularly with very large removals. The current version of Generative Remove tops out at 1024x1024 pixels. Adding some sharpening, texture, or noise to the generated area in Lightroom can help it match the rest of the image.
Accidentally including unwanted objects from cropped areas of the image. Cropping the photo before using Generative Remove will give better results and avoid this issue.
If you encounter poor results, try re-masking the object, experimenting with the Object Aware setting, and clicking Refresh a few times.
For tricky removals, Photoshop's more advanced Content-Aware Fill may still give superior results in some cases.
That’s a Wrap
Thanks so much for stopping by. Feel free to share your questions and thoughts (even hello) in the comments.
I love knowing you were here.
With love & gratitude.
xx
Kim
p.s.
Today’s photos were edited with the Dear 2024 Preset collection.