Essential CapCut Desktop Tips & Tricks: Solving Common Issues & Cool Features
After nearly breaking up with CapCut over some frustrating issues (and ‘cheating’ with Final Cut), I've discovered what seems to be a solution.
Today, the ‘quick fix, a few cool effects and one of my favourite new Capcut updates.
Today’s Video Summary
Fix That Annoying Capcut ‘Nothing Clicks’ Issue
Ever experienced that annoying moment when you click on effect, text, a lut, or try to add keyframes, ‘click, click—click click’ and nothing happens?
Here's the simple fix that saved my relationship with CapCut:
Go to Settings from the home screen
Find the "Draft" section
Empty your cache by clicking the trash can icon
Change cache duration from 30 to 15 days. (optional)
Click Save
Side Tip:
If you see a red box around your clip in Capcut, don't panic! It usually means CapCut can't find the original video file because it's been moved or deleted. It happens. : )
Time-Saving Copy/Paste Attributes
Here's a feature that'll save you tons of time: Instead of manually matching settings between clips, you can now:
Right-click on the clip with the settings you want to copy
Select "Copy Attributes"
Right-click on the target clip
Choose "Paste Attributes"
Select which attributes you want to apply
This works for everything - video transforms, text styles, adjustments. It’s brilliant!
Must-Try Effects for Creative Videos
The Unreal Effect Family
Unreal: Creates a beautiful motion blur effect without using slow shutter.
Unreal 2: Similar but with its own unique twist.
Both effects are perfect for adding dynamic movement to your clips.
Frames Per Second Lag (Pro Feature)
Want that stop-motion time-lapse look without the hassle? This effect instantly creates that choppy, artistic vibe from regular video footage.
Text Presets: Cohesive-ness Everytime
Stay consistent with your branding by saving text presets. Here's how:
Style your text exactly how you want it
Save it as a preset
Access it anytime from your text presets menu
I personally use fonts like Bon Vivant, Ivy Sans Bold, and Ivy Journal for my brand consistency.
What's Next?
Stay tuned for my upcoming CapCut editing workshop where I'll explore more features and sharing even more creative editing techniques!
Over to You
Did you find these tips helpful? Drop a comment below, and I'll share more CapCut Desktop secrets in future tutorials!
xx
Kim
“The artist is nothing without the gift, but the gift is nothing without work.”




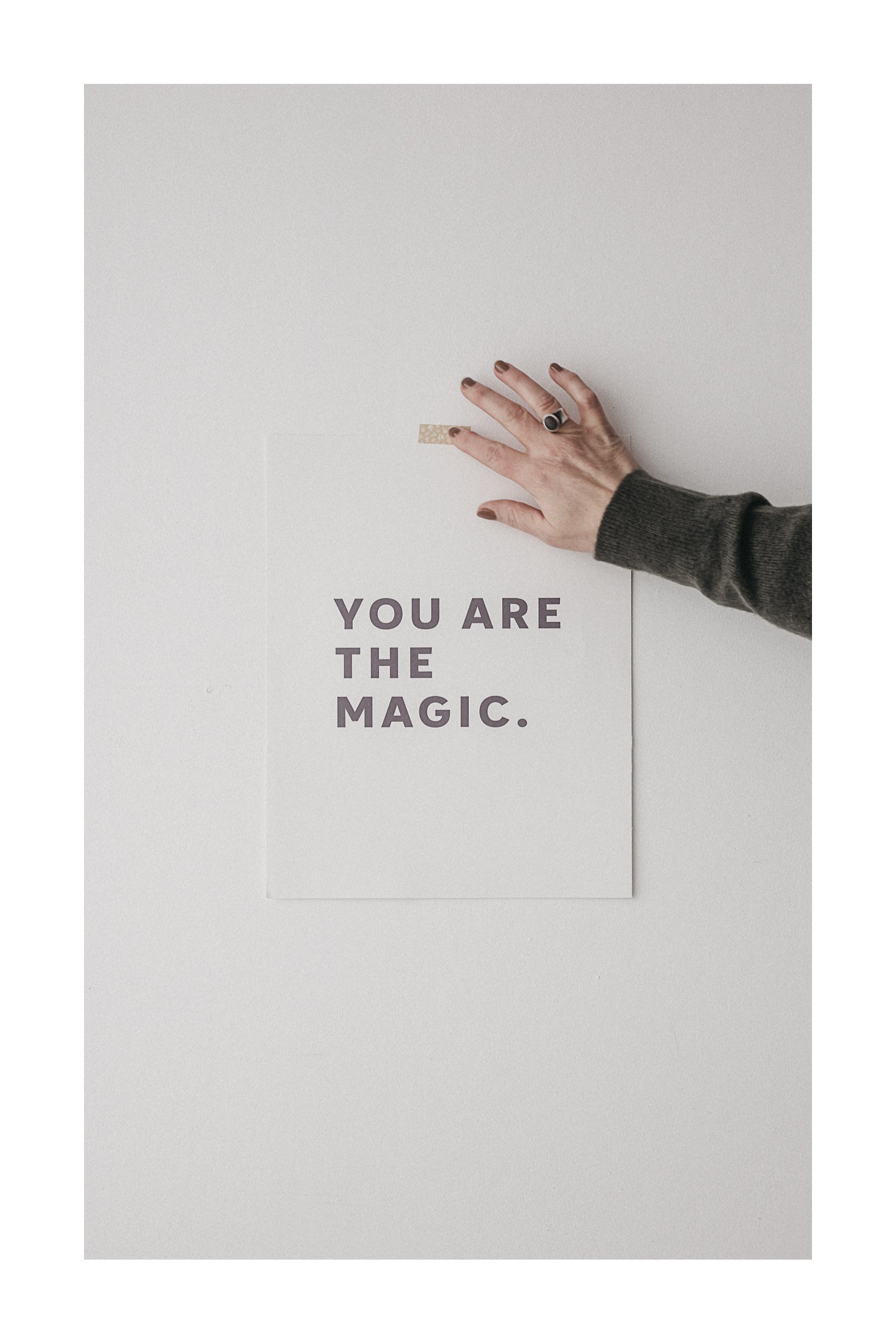


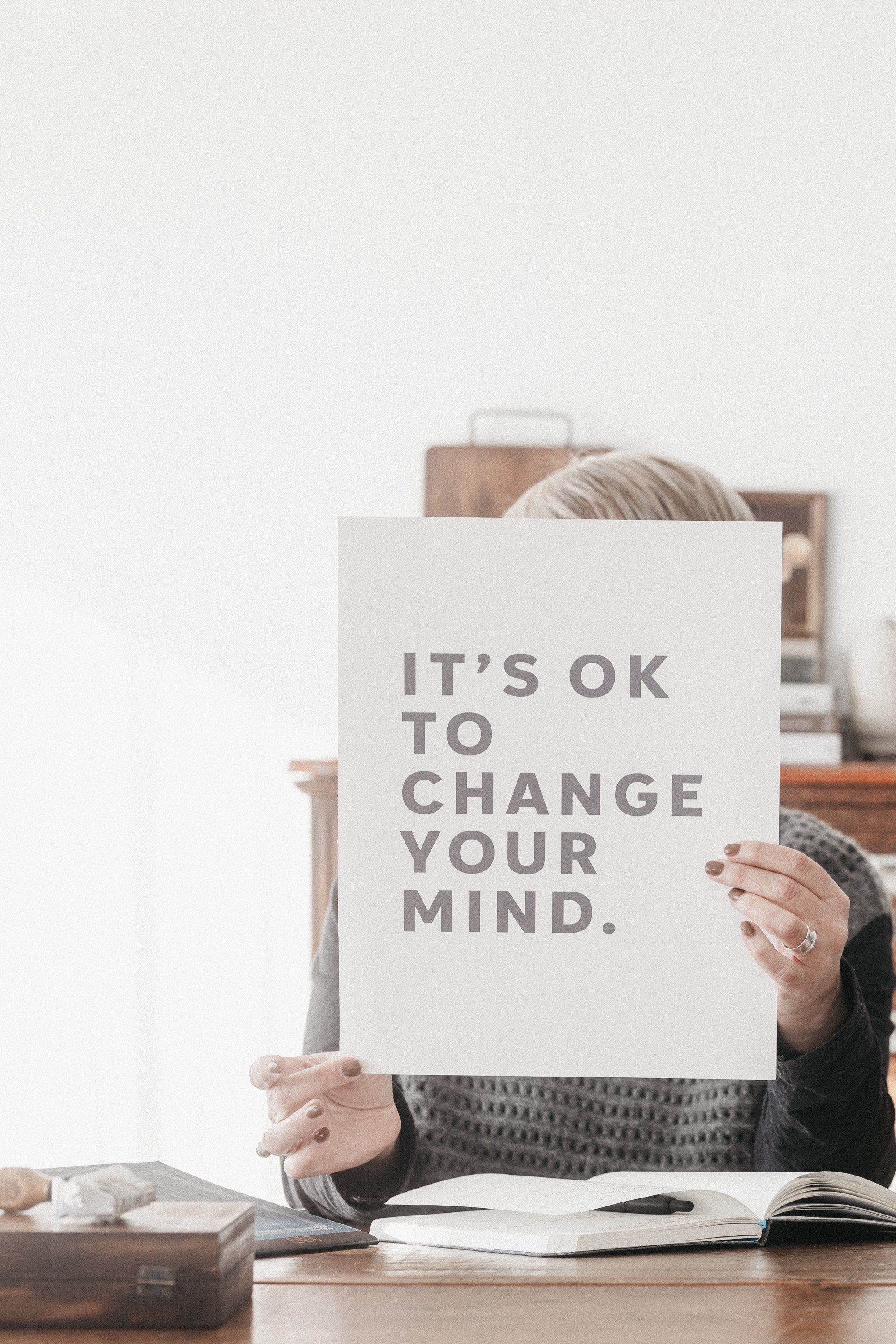


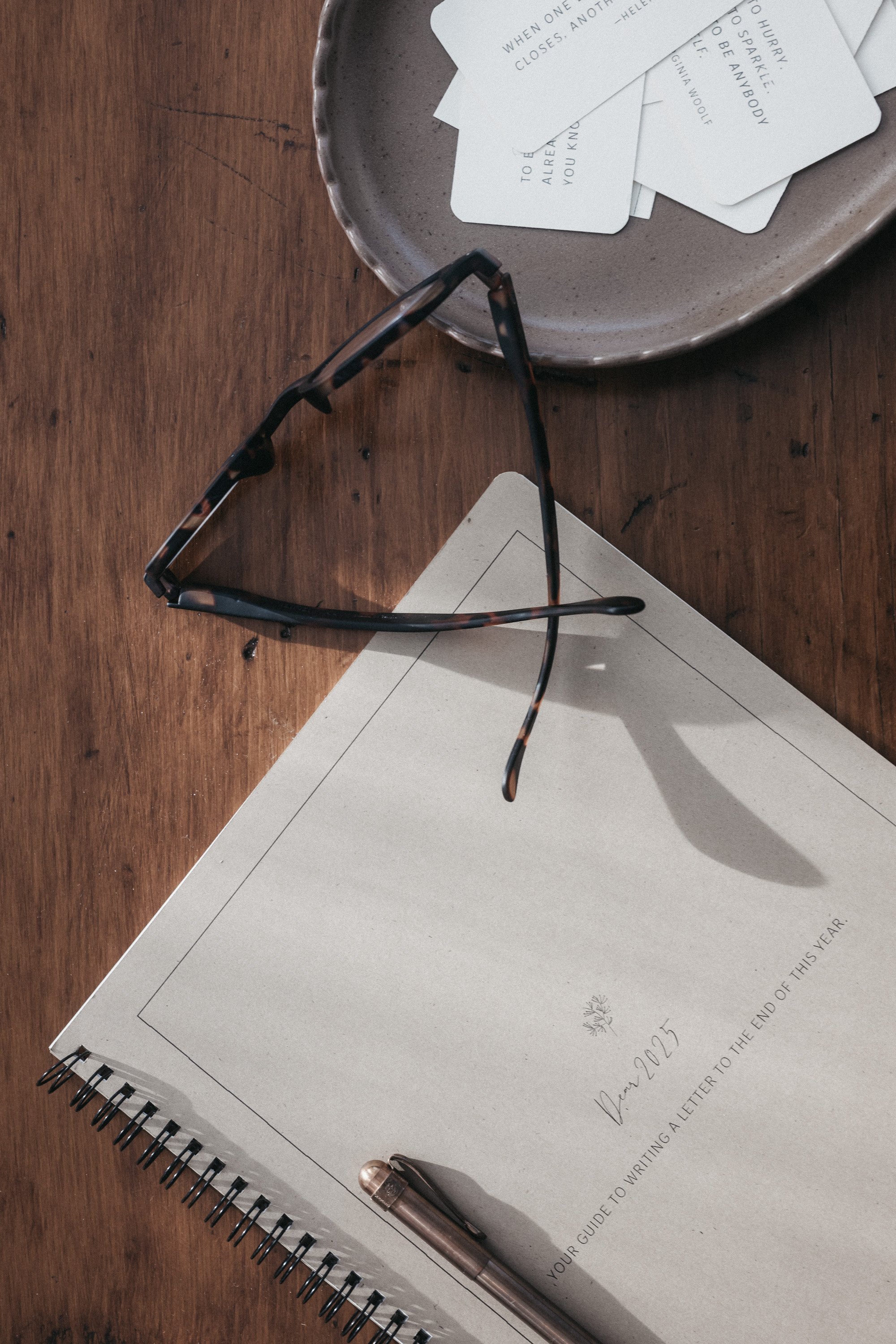
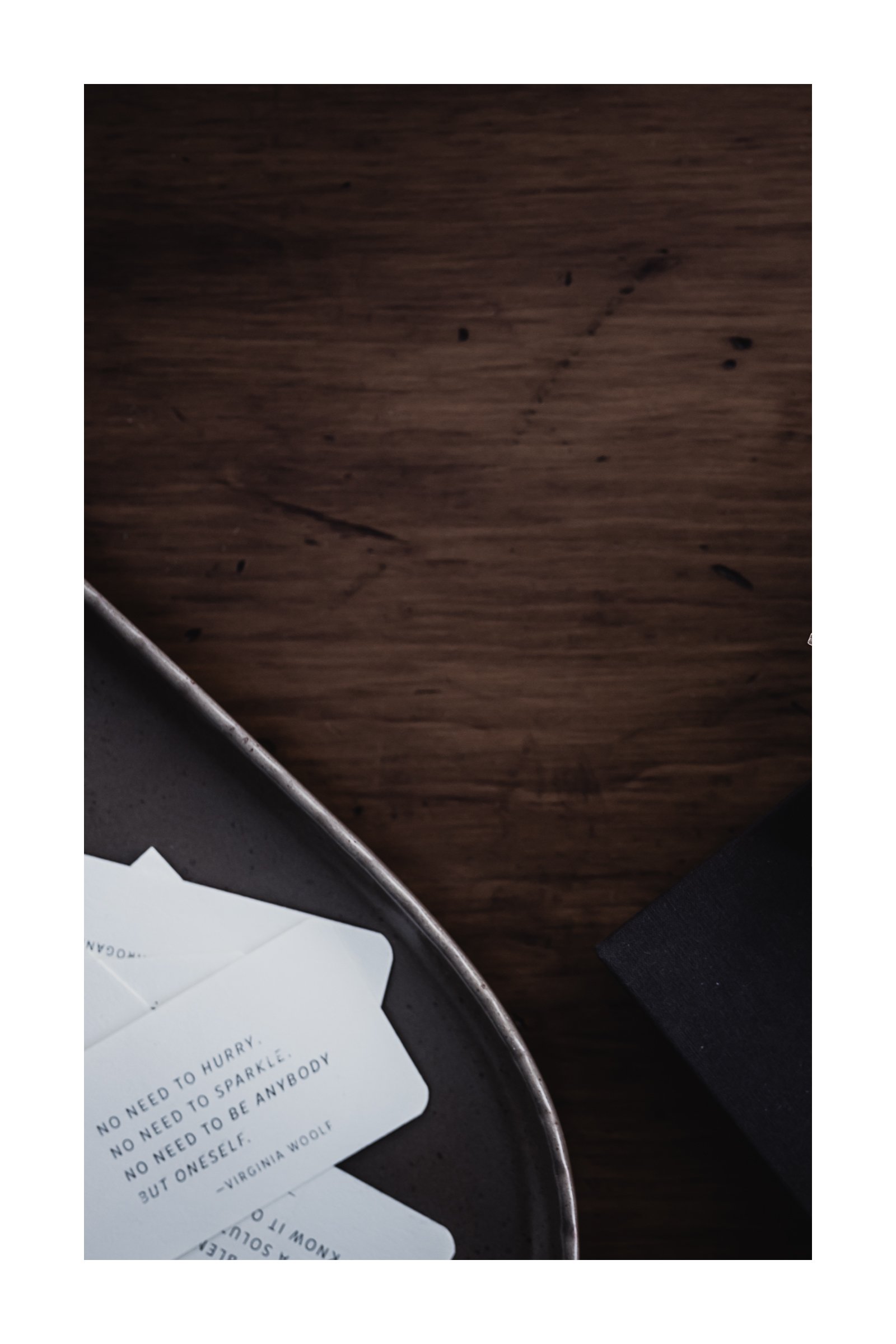
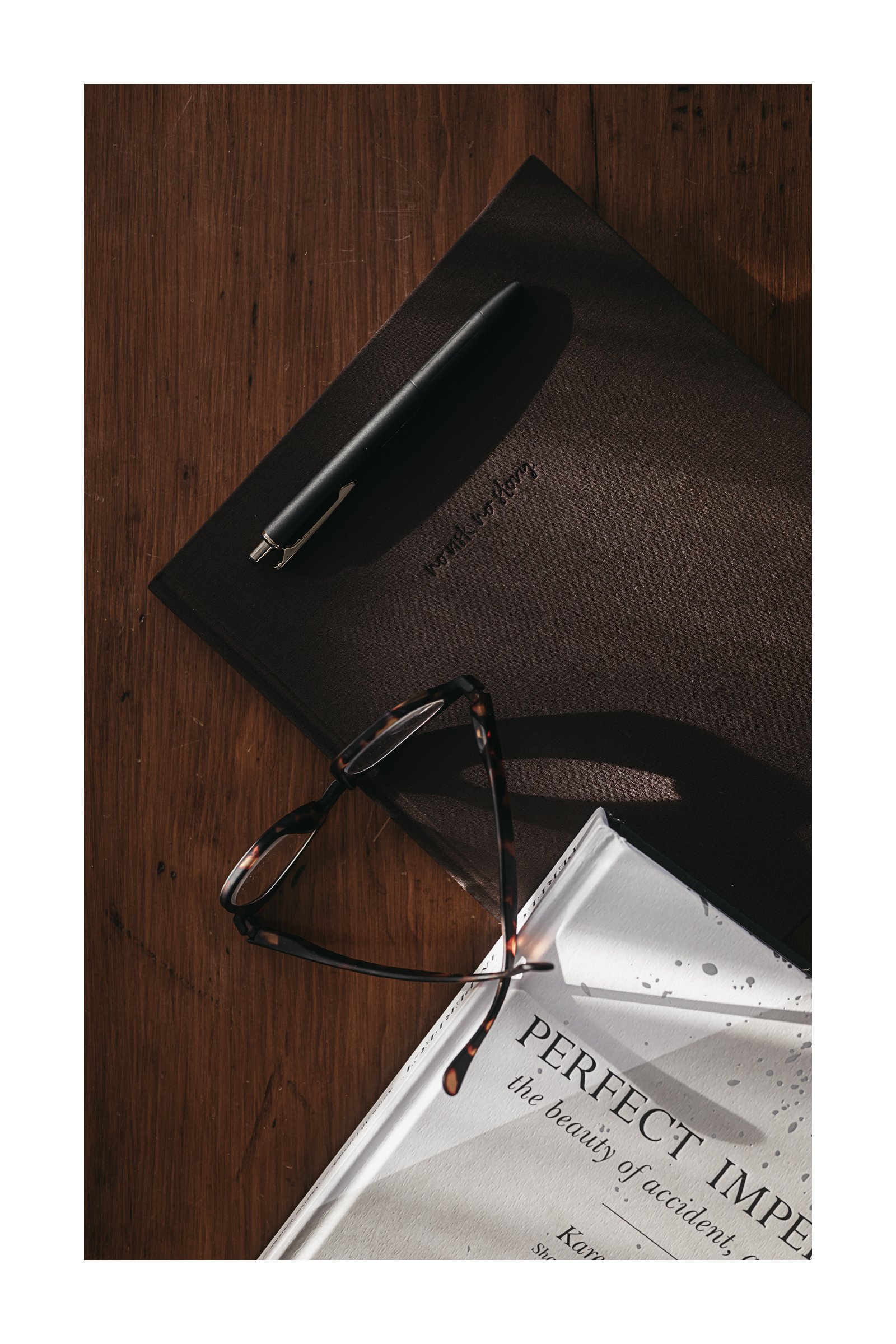

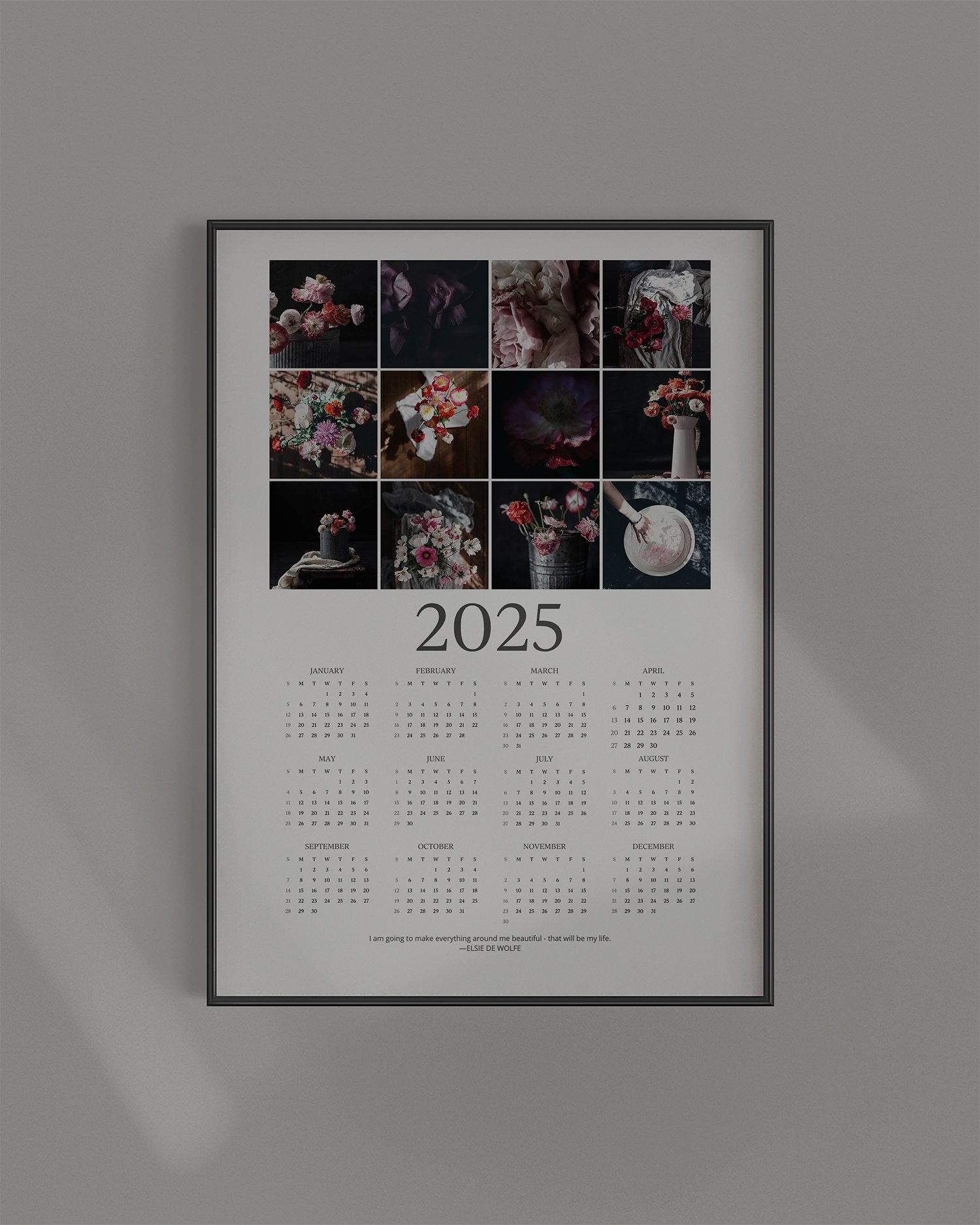
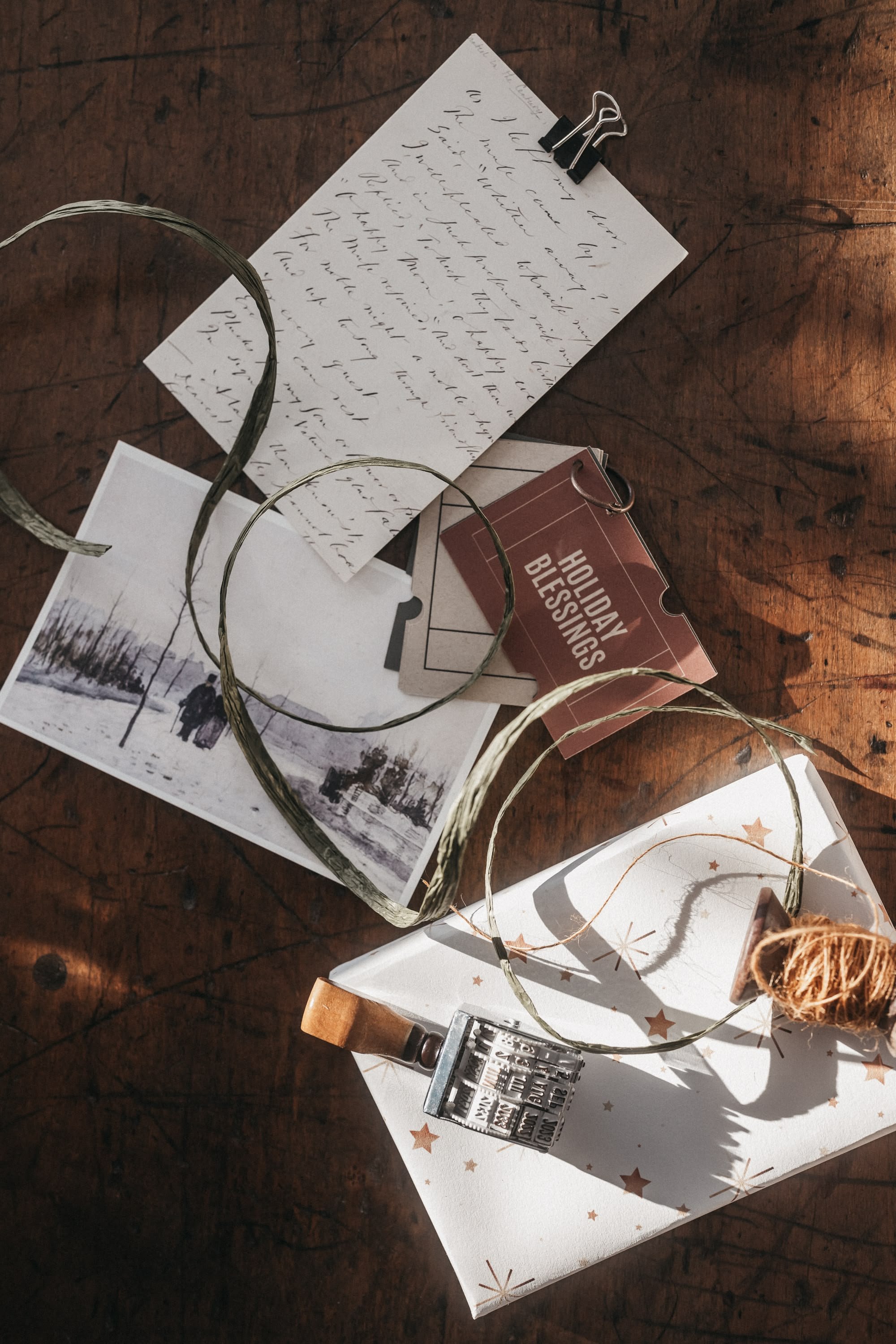
Learn how to use Lightroom Classic’s print module to create clean diptychs, white borders, and grid layouts—no extra apps needed.