Seamless File Transfers: Drag and Drop Between Mac and iPhone
Understanding iPhone Mirroring
iPhone Mirroring allows you to control your iPhone directly from your Mac. This means you can navigate your iPhone’s interface, respond to messages, and now, with the latest updates, drag and drop files seamlessly between devices.
Compatible Macs
- MacBook Air (2020 and later)
- MacBook Pro (2018 and later)
- iMac (2019 and later)
- iMac Pro (2017)
- Mac Pro (2019 and later)
- Mac Studio (2022 and later)
- Mac mini (2018 and later)
Compatible iPhones
- iPhone XR
- iPhone XS and XS Max
- iPhone 11 series
- iPhone 12 series
- iPhone 13 series
- iPhone 14 series
- iPhone 15 series
- iPhone 16 series
- iPhone SE (2nd and 3rd generation)
Step by Step Tutorial
1. Update Your Devices: Ensure both your Mac and iPhone are running macOS Sequoia 15.1 and iOS 18.1, respectively.
2. Enable iPhone Mirroring: On your Mac, open the iPhone Mirroring app from the Dock. Your iPhone should appear; select it to initiate mirroring.
3. Connect Devices: Ensure both devices are on the same Wi-Fi network and have Bluetooth enabled for optimal performance.
How to Drag & Drop
1. Open Finder on your Mac: Navigate to the file you wish to transfer.
2. Drag the File: Click and hold the file, then drag it over the iPhone Mirroring window.
3. Drop the File: Release the file within the desired app or location on your iPhone.
Enhancing Your Creative Process
This feature is particularly beneficial for creatives like us who frequently move content between devices. Whether you’re transferring photos for editing or documents for review, the drag and drop functionality simplifies the process, allowing you to make more art.
Final Thoughts
Integrating your Mac and iPhone streamlines your workflow, enhancing productivity and preserving the simplicity essential for creative expression.
For a visual guide, refer to today’s video tutorial that demonstrates this feature in action.
Over to You
Have you tried the new drag-and-drop feature between your Mac and iPhone? I’d love to hear how it’s fitting into your creative process. If you have any questions or thoughts, please share them in the comments below. I’m here to help.
xx
Kim
“I have not failed. I’ve just found 10,000 ways that won’t work.”




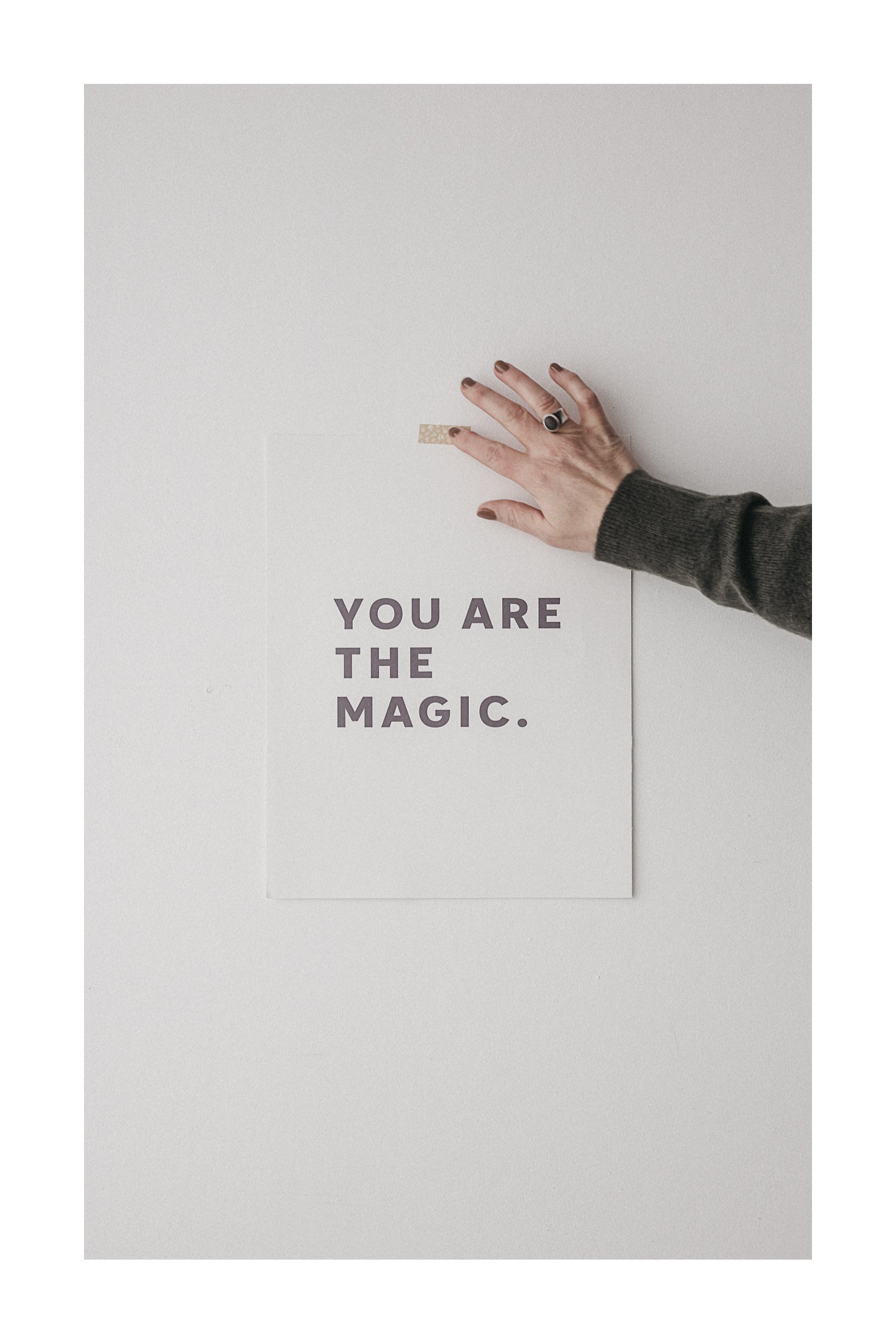


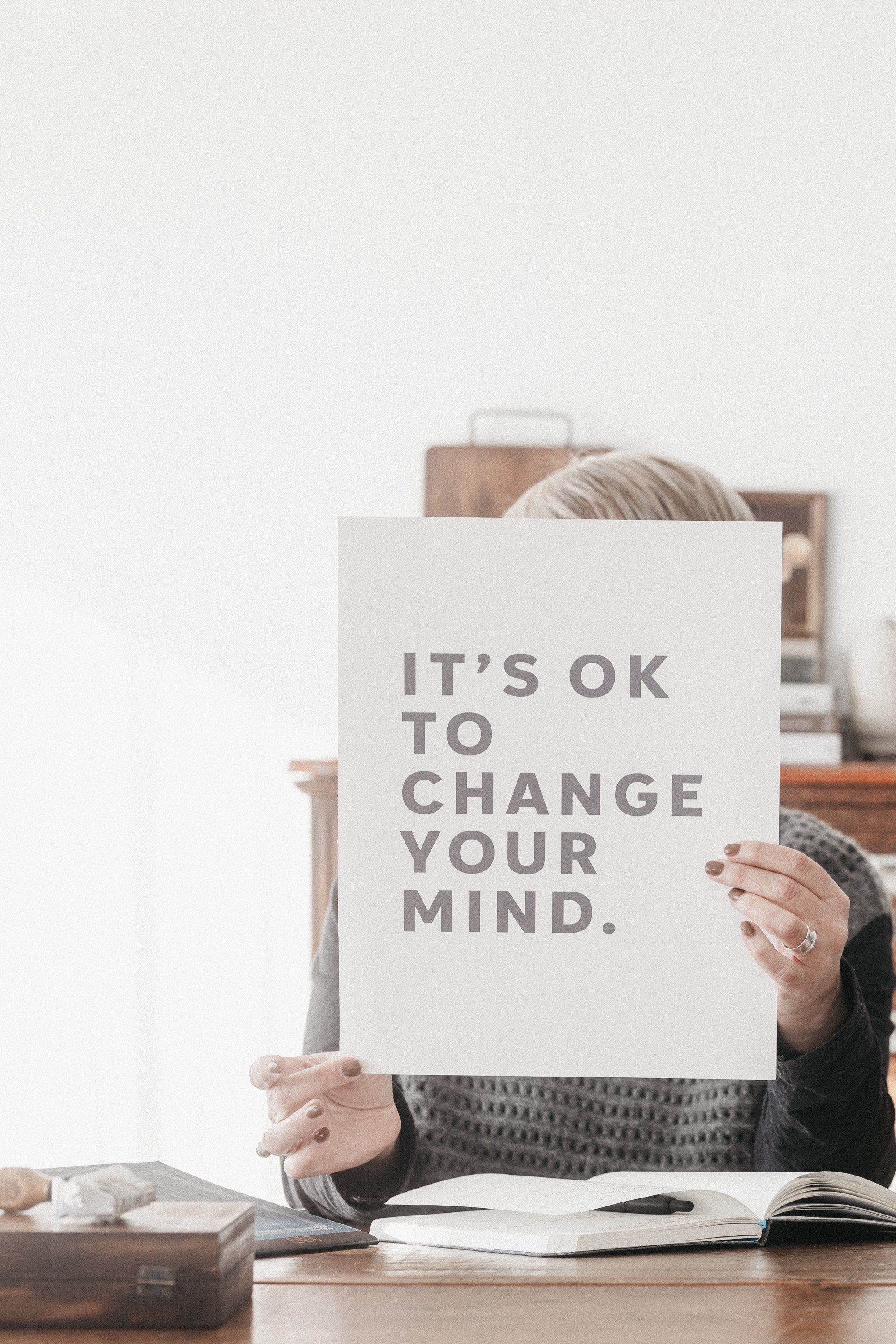


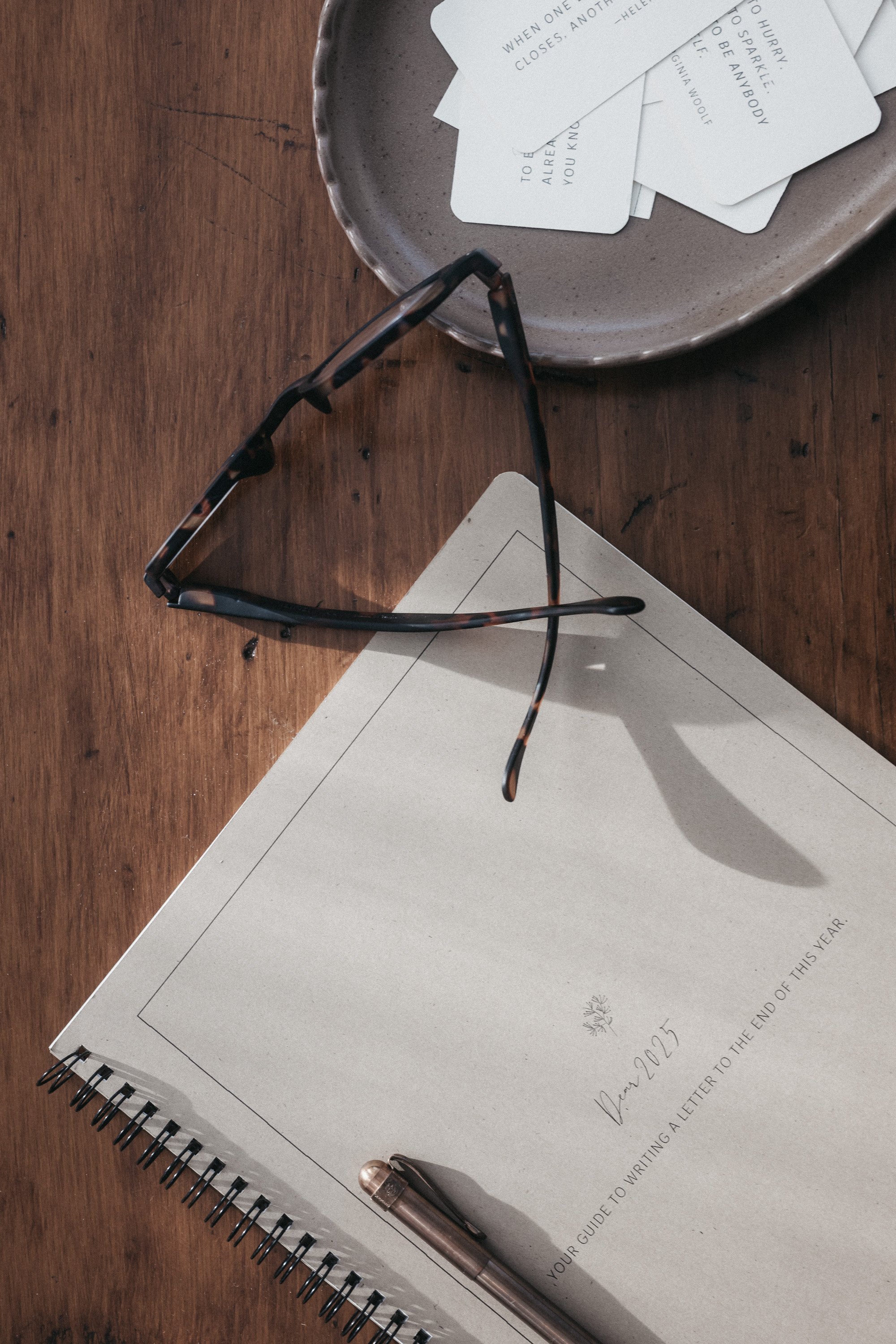
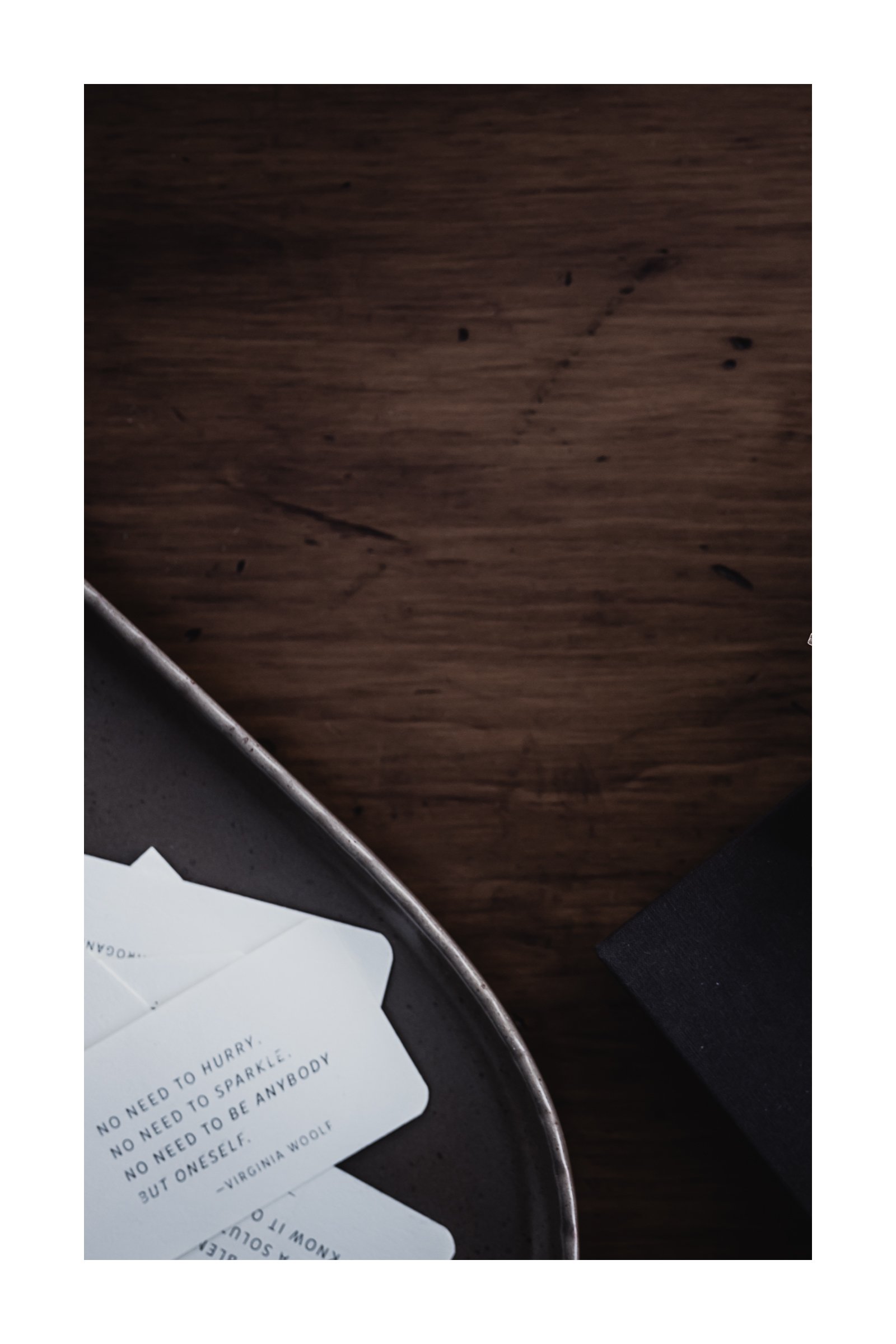
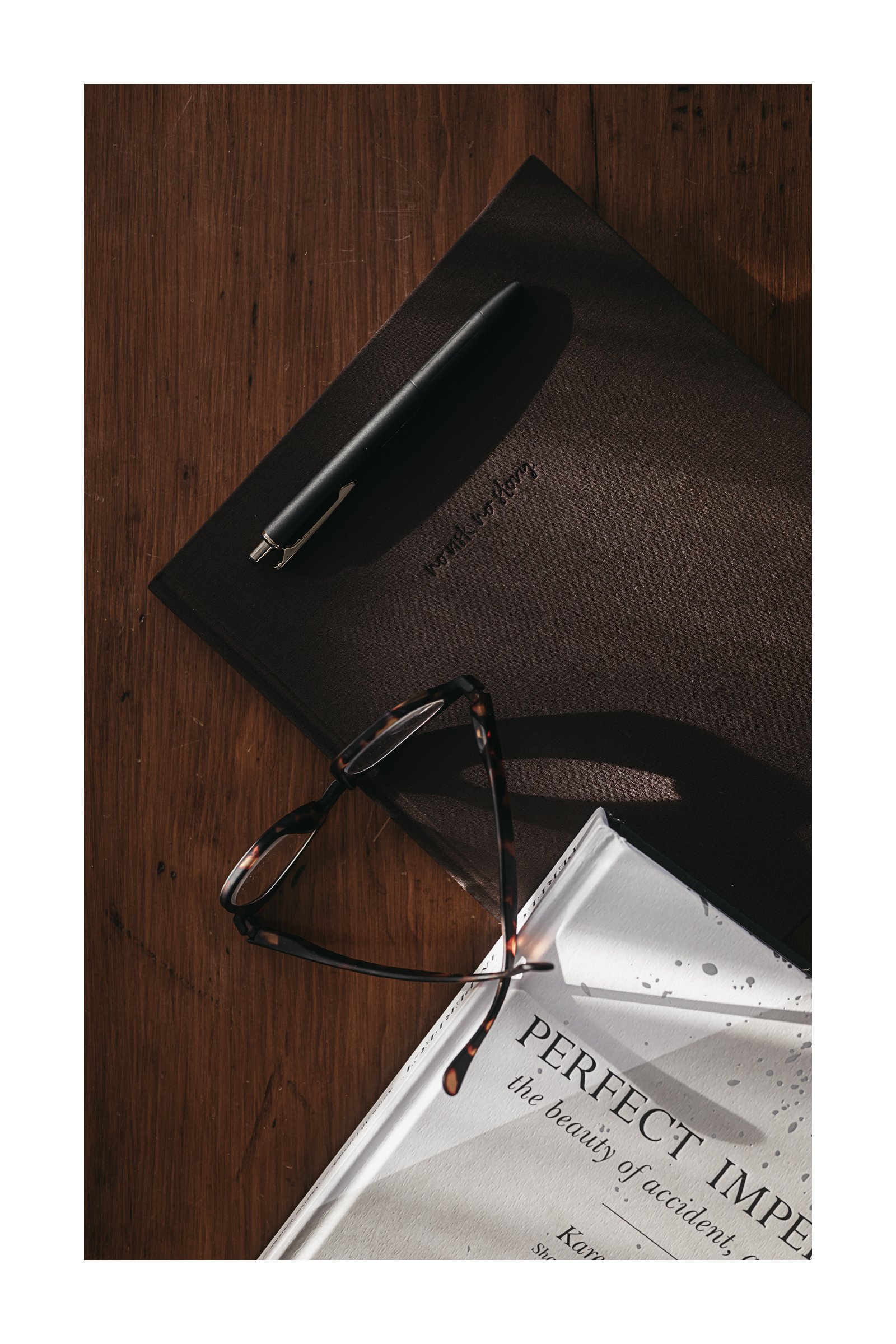

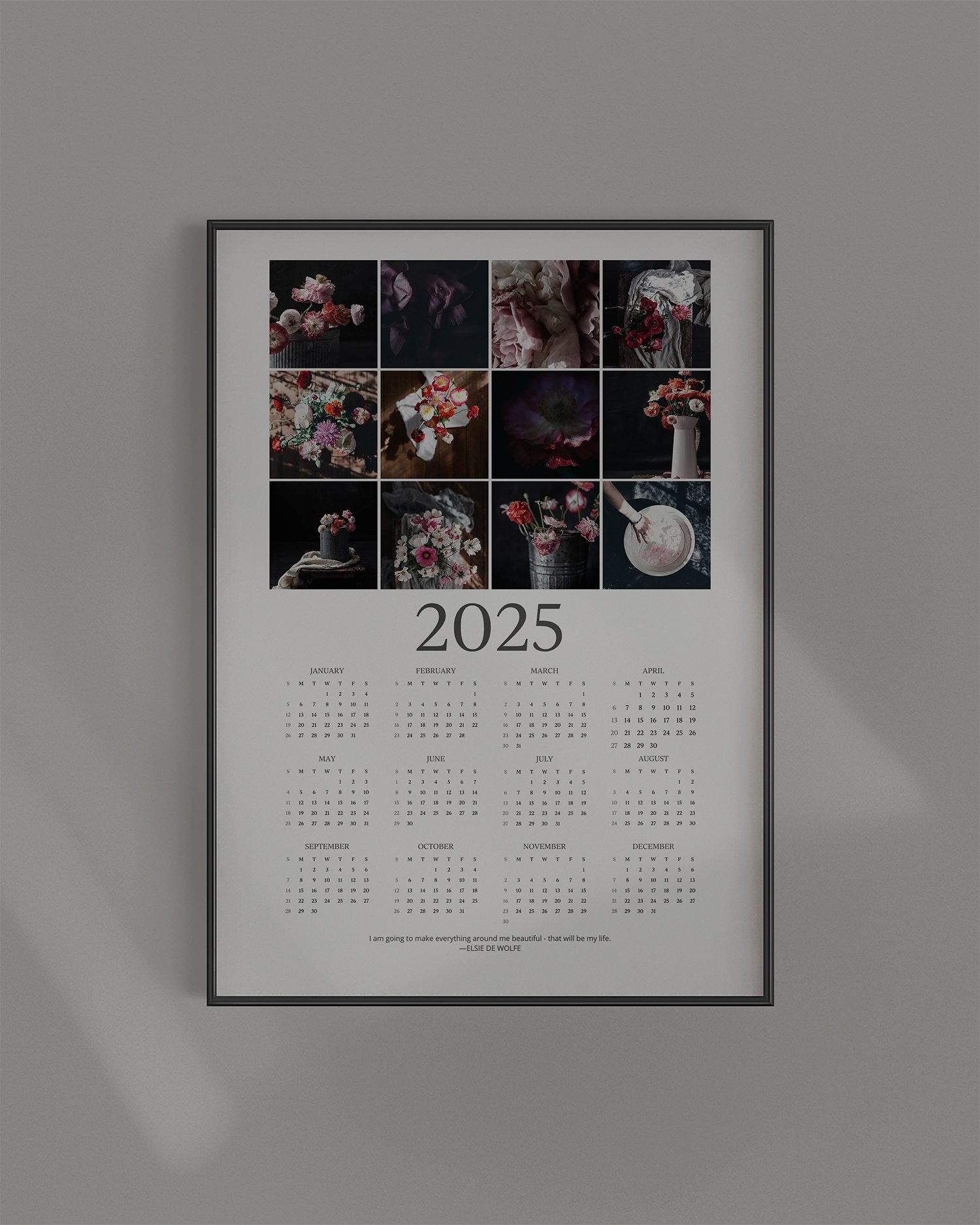
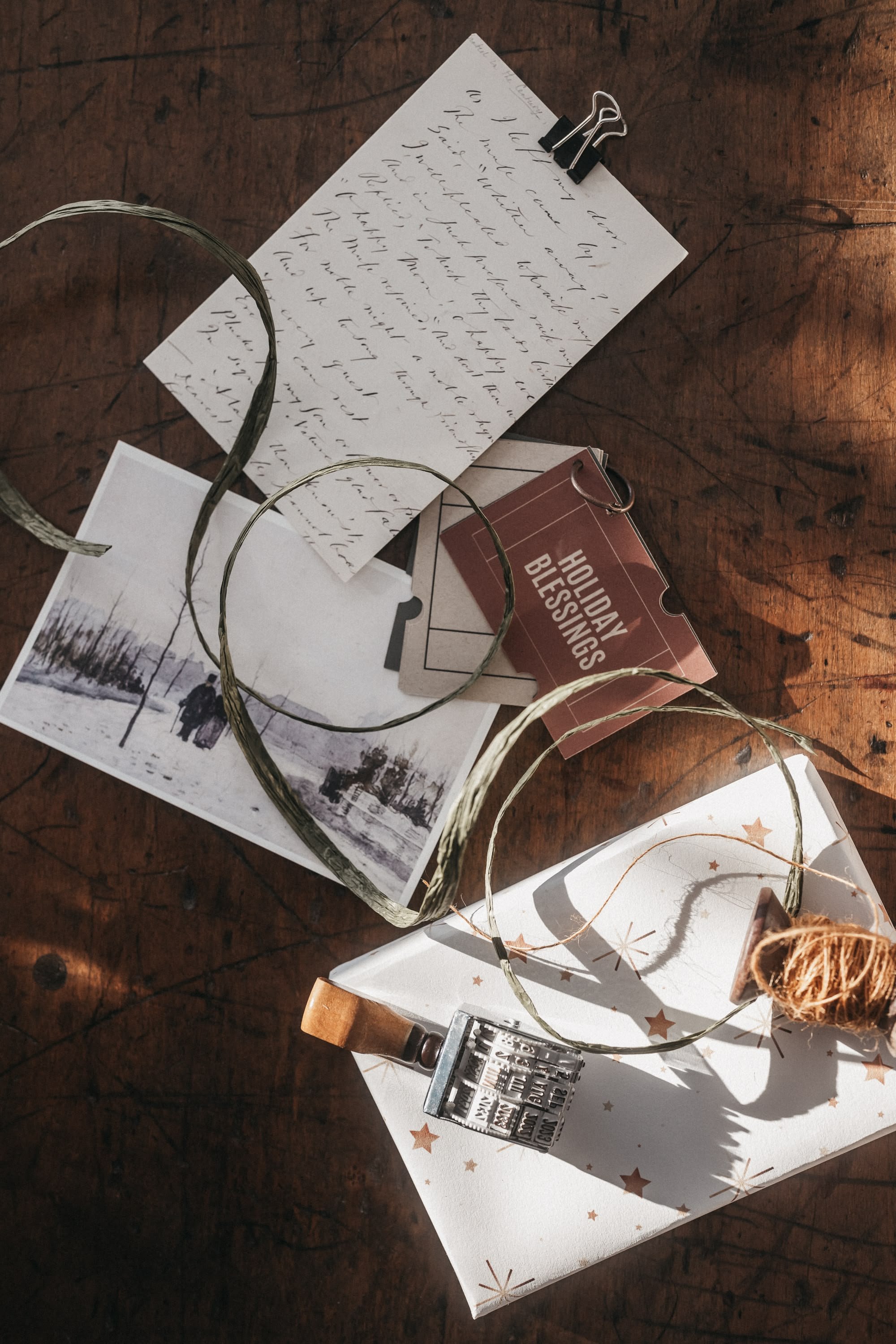
Learn how to use Lightroom Classic’s print module to create clean diptychs, white borders, and grid layouts—no extra apps needed.